Tasks
In project management, a task is an activity that needs to be accomplished within a defined period of time or by a deadline to work towards work-related goals. A task can be broken down into assignments which should also have a defined start and end date or a deadline for completion.
Tasks in Gantt Excel
Tasks are the basic unit of action in Gantt Excel. You can create tasks, assign them to yourself or others, set costs and dates for tracking and add notes for context.

Create a Task
1 – To create a task, simply type in the last row that contains the text “Type here to add a new task“
This is the fastest way to create a new task. As soon as you hit enter a new task is created and WBS is automatically calculated.

2 – You can also double–click the text “Type here to add a new task” to open the task details form.
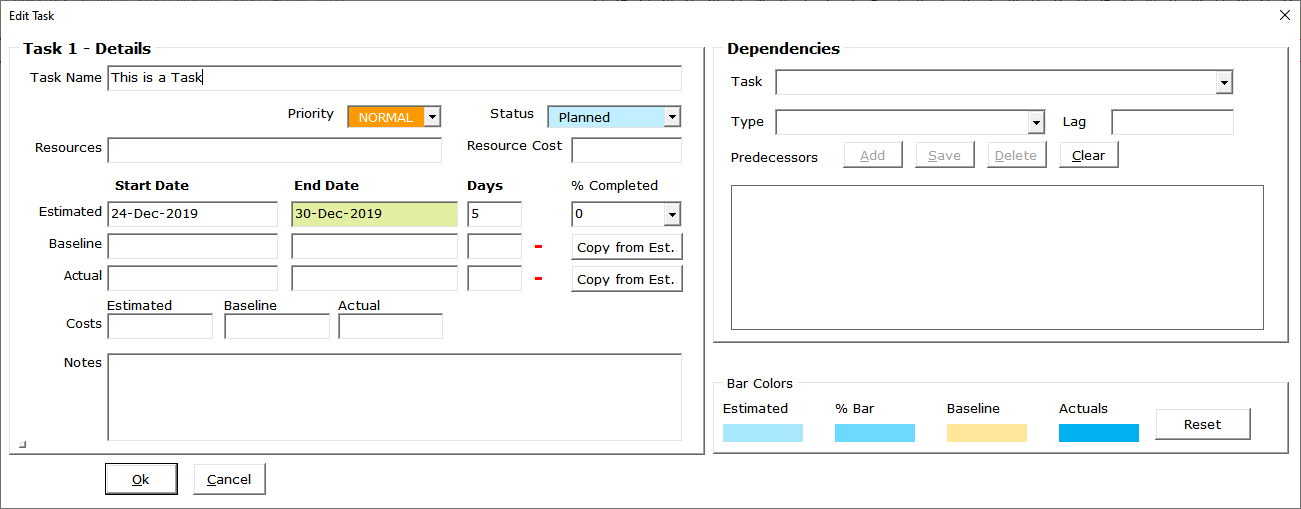
3 – The third method is to use the Add Task buttons on the Gantt tab.
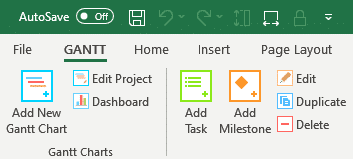
Tip: Shortcut key to add a task is Alt G-A and then you can use the arrow keys to select the options.
Notes
- A Task must have a Name, Estimated Start and End date and Percent Complete filled out.
Video Tutorial - How to Add Tasks in Gantt Excel
Add Milestones
Milestones are used to indicate important dates on the project plan, often key events or goals.
You can add a milestone in the same way as you add tasks.
Select any task row and click the Add Milestone button.

The Add Milestone form will open up. Please note the duration for milestones is set to one day or one hour. You cannot increase the duration.
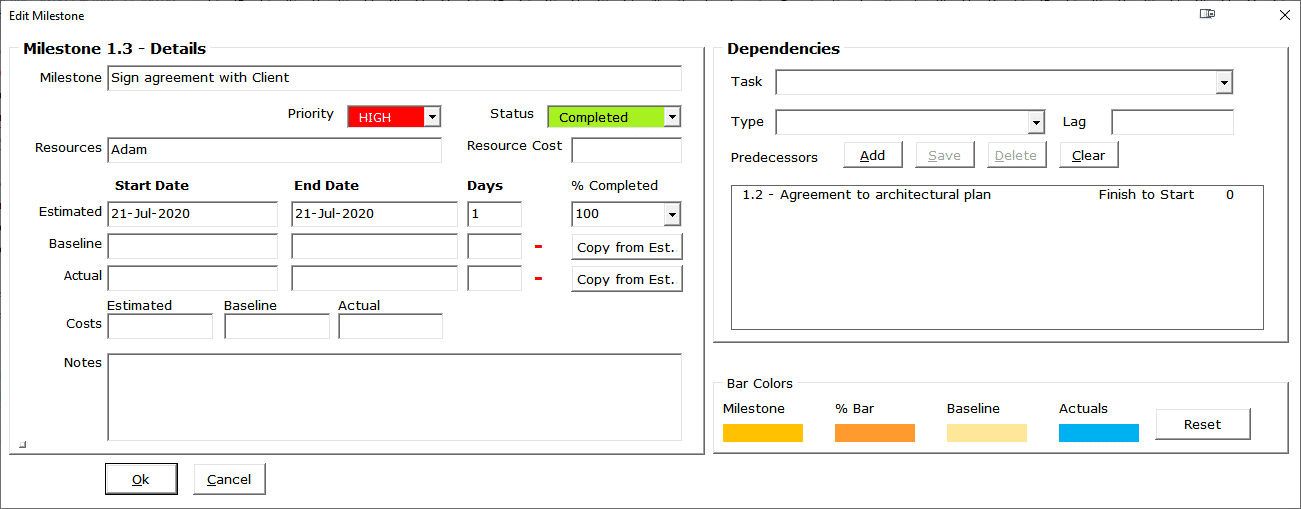
Video Tutorial - How to Add Milestones in Gantt Excel
Edit Task
There are multiple ways to edit a task.
- You can edit the task fields in the excel grid itself. This option is the easiest.
- You can also double-click the Task name in the Gantt Chart and this will open the Task Details popup
- Or click on any row that contains a task and click the Edit Task button.
This will open up the task detail form.
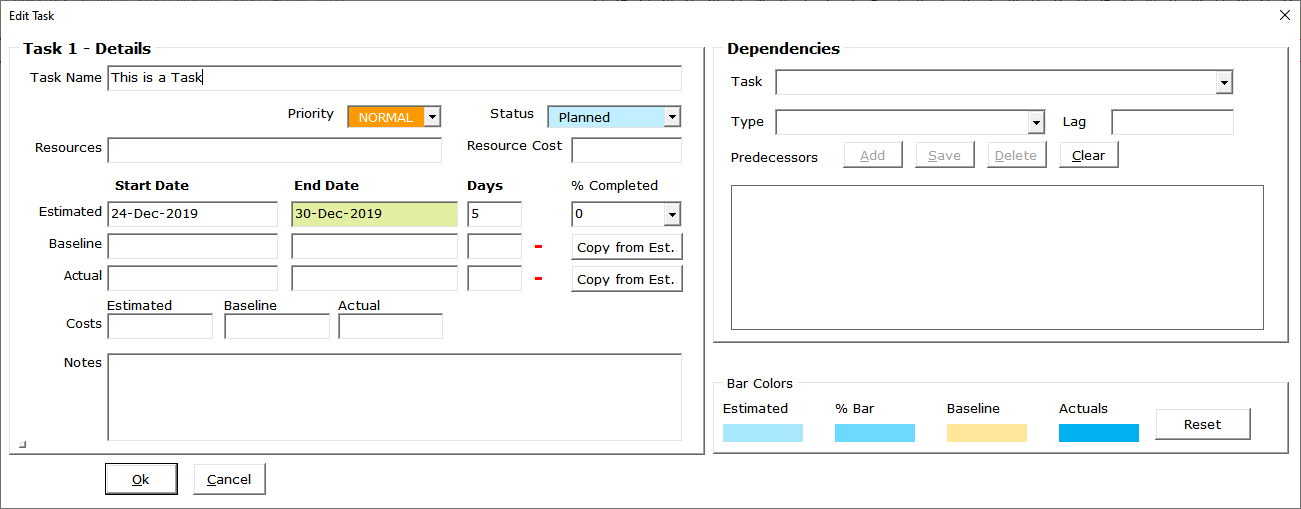
Video Tutorial - How to Add Edit Tasks in Gantt Excel
Task Fields - Definitions
Task Name – is the name of the task
Task Priority – You can set the task priority to low, normal or high. All new tasks are set to normal task priority.
The task priority is highlighted based on colors set in the settings form.
Task Status – Task Status is set automatically based on Percent Complete.
If percent completed is set to 0% then the Status is set to Planned.
If percent completed is greater than 0% and less than 100% then the Status is set to In Progress.
If percent completed is set to 100% then the Status is set to Completed.
The Task Status is highlighted based on colors set in the Settings form.
Resource – You can set resources for tasks and this field can be used for Task Owners or resources like Rooms, Machinery, etc…
Note: If the resource field is left blank then the Organization holidays and workdays is used for date calculations in tasks.
% Completed – The percentage complete for the task should be entered manually based on the actual amount of work completed for a task. You can also set the task percent to be calculated automatically in the settings window.
Estimated Dates: Estimated dates are planned dates for when a scheduled task is planned to start or end
Estimated Start Date – The estimated date when the task should be started
Estimated End Date – Task Due date – The date by when the task should be completed. The End Date is calculated automatically based on the Start Date and the Duration accounting for resource-based holidays and workdays. In the Hourly Planner, the automation also accounts for resource workhours.
Estimated Duration – The estimated number of days/ hours that are required to complete the task.
Baseline Dates: Baseline dates are essentially a snapshot of the estimated dates when a task is created. While the estimated dates may change often, the baseline dates should not be ideally changed. It gives the stakeholders a fair idea as to when the task was originally supposed to start or end. These dates are useful for management.
Add the Baseline Start field to a task sheet when you want to compare baseline start dates to scheduled or actual start dates for tasks.
Baseline Start Date – A snapshot of the Estimated Start Date
Baseline End Date – A snapshot of the Estimated Start Date
Baseline Duration – The estimated number of days/ hours that are required to complete the task.
Actual Dates: Actual dates are the actual dates when the task was started and completed. They should ideally be updated when tasks are marked 100% complete.
Actual Start Date – The actual date when the task was started
Actual End Date – The actual date when the task was completed
Actual Duration – (calculated automatically) – The actual number of days taken to complete the task. In the Hourly Planner, this is the actual number of hours taken to complete the task.
Automatic Calculation
By default, the baseline end date and the actual end date is automatically calculated. You can turn this off in the Settings window under the General tab.
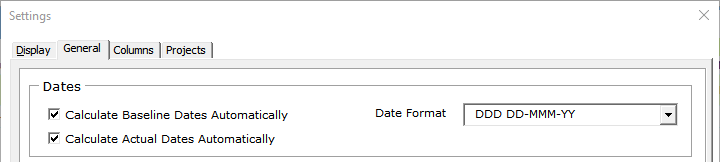
Tip:
Dates can be easily added by typing dd/mm or mm/dd and the template automatically displays the correct date. Eg. Typing 5/12 in the United States automatically converts it to 12th May 2015 or typing 12/5 in the UK converts to 12th May 2015
The duration is automatically calculated if you enter the start date and end date and the end date is automatically calculated if you enter the start date and duration. Please note that the automatic calculations accounts for Resource-based holidays and workdays and in the Hourly planner the resource hours as well.
Estimated Cost – Cost estimated for the task
Baseline Cost – When the ‘Copy from Estimated’ button is clicked the Estimated cost is saved into the Baseline.
While the estimated cost may change often, the baseline cost should not be changed ideally. It gives the stakeholders a fair idea as
to how much the task was originally supposed to cost.
Actual Cost – The actual cost of the task should be entered after the task is completed.
Notes – Task notes or comments can be added to the text area. Helpful to capture additional task info.
