Blocked Macros? Enable Macros in Microsoft Excel & Microsoft Office
Some people say, “The World runs on Macros”. This is true, almost every small office to large enterprise companies across the world use macros for Office Automation.
While opening a macro enabled file that you have saved on your computer, you may see one of the following messages.
1. Macros have been blocked
Option A - Add Trusted Location
If you trust the file then simply create a folder on your computer and tell Excel that it is a trusted folder. That’s it! All files opened from a trusted folder will open up without any warning messages.
Note: Gantt Excel’s code is secure and digitally signed by Comodo.
You can watch this step by step video for “How to Enable Macros when Macros are blocked“
Option B - Unblock File
Another easy option is to just right click on the filename in Explorer, Select Properties and click the Unblock checkbox. You will have to do this only once and the file will stay unblocked.
You can watch this step by step video for “How to Enable Macros when Macros are blocked – Unblock File“
2. Enable Macros/ Content Prompt
This is an easy one. Just click on the Enable Content button and macros will be enabled.

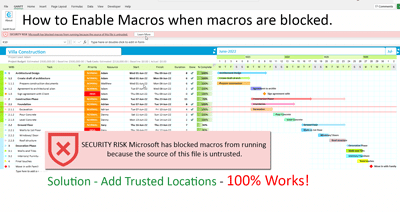
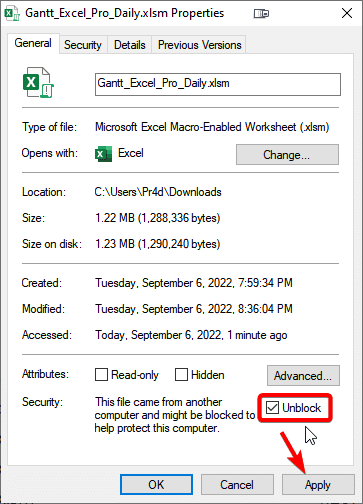
It worked
We are happy to know that this solution worked for you.
Hi, I am looking to restart week numbering for each year. Is that possible
We will pass your feedback to the R&D dev team for possible inclusion as a feature later this year. Thank you.
I want to learn more about this so I can use it well
Sure, Please check out our quick start guide on our website and videos on youtube.
https://www.youtube.com/c/GanttExcel-gantt-chart-excel-template/videos
Yet its not work for me.
Please try unblocking the file. It should work.
https://www.youtube.com/watch?v=3f5yw8QGawQ
How do I show a dependency on the Gantt chart? I see how to enter the dependency in the edit pop-up but so far no transfer to the Gantt chart.
Dr. Steve, you can click on the settings button in the Gantt menu and enable ‘Show Connectors’ and the dependency connectors will show up in the timeline.
Hello, Unblocking did not work for me.
I use WPS not microsoft excel. It says the Macro can not be run because the VBA support library is not installed.
Please can you help me?
Helen our templates work only with Microsoft Excel.
Hi, Can I change the hour blocks to be 30min blocks?
Darren we don’t have this feature but will pass it on as feedback to the R&D dev team.
Thank´s
You are most welcome Luis.
Hi im trying to enable macros on a Gantt chart on a Mac and when I do it keeps asking me for a password which I never set up in the first place. Can you please assist?
Ned you can unblock the workbook in the Settings window. You can also reach out to support via a ticket.
I need to apply this soft ware
Godana please add a trusted location on your computer. Its easy and takes a minute.
https://www.youtube.com/watch?v=QwHVG0Q2DOY
The option to unlock the file does not show up, but I get a brief message in red, saying the automated macro is off. Please help.
Sharon please add a trusted location on your computer. Its easy and takes a minute.
https://www.youtube.com/watch?v=QwHVG0Q2DOY
Nice. Thank you
Dr. Steve, you can click on the settings button in the Gantt menu and enable ‘Show Connectors’ and the dependency connectors will show up in the timeline.
This looks good
Nice. Thank you
Nice. Thank you
good
GOOD APPLICATION
thank you
yes, here we go
How do you enable macro’s in Microsoft 365?
Once you install a copy of Microsoft Excel on your computer you will be able to enable macros by following the process in this article.
Once the chart us downloaded, will it pass the data to your server or not? Using your freely available GANNT chart will breach any of organization security policy or data breach?
The file is stored on your computer like any other excel file. The data is not stored on any servers.
This is great, but I’m a bit concerned. Once I download this to my device, does that mean my entire team will also need to have it on their devices to be able to edit and view the chart?
The file is a excel based template file. If you share the file with the team then they can view it. Please reach out to our support team for additional licensing details.
Can I use Free Template forever for my work?
Could you please let me know if I need to pay any fee in for free template, I hope my data will not impact.
Naveen, Sure you can. The data stays in your excel file on your system. We have no access to your data and that’s why everyone in the world love Gantt Excel as their project data is safe and not on the cloud.
VERY GOOD
Hi John – Can I use this on my work OneDrive (web-based Excel)?
Jeff you can store the file on OneDrive but you need to download it for the automation to work correctly.
It is a good tool for Project Management activities.
Thank you very much.
It is a good tool for Project Management activities.
But I don`t know how to do next acturely?
Thank you, you can follow this guide.
https://www.ganttexcel.com/how-to-create-a-gantt-chart-in-excel/
Excellent planner
Very good
How do you enable on a Mac?
Josh, on the mac the blocked macros notice doesn’t show up. Enabling Excel macros on a Mac is pretty straightforward.
If you see a yellow security warning bar at the top that says “Macros have been disabled”, just click “Enable Content” or “Enable Macros”.
If no prompt appears, you may need to change your macro settings manually:
Click Excel in the top menu bar. Go to Preferences. Choose Security & Privacy.
Under the Macro Security section, select: “Disable all macros with notification” (recommended — you’ll be asked to enable them when opening a macro-enabled file).
Close the Preferences window — your settings will be saved automatically.
Thanks for this website
Followed all steps described above to unblock Macros, but it’s still not working. Starts with the “Cannot run the Macro OnRibbonLoad”. Tha macro may not be available… etc. same errors for other macro.
Please raise a ticket with your file and we will help you out.
There is a box show that I could not use GetEnabled MACRO.
No matter how many times I click on the OK button the box stay there all the time.
In other words, I could not open the gantt at all.
Please raise a ticket with a screenshot and we will help you out.