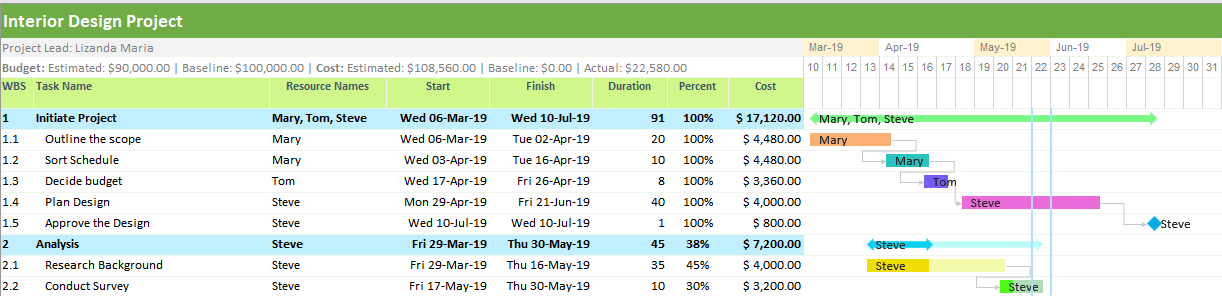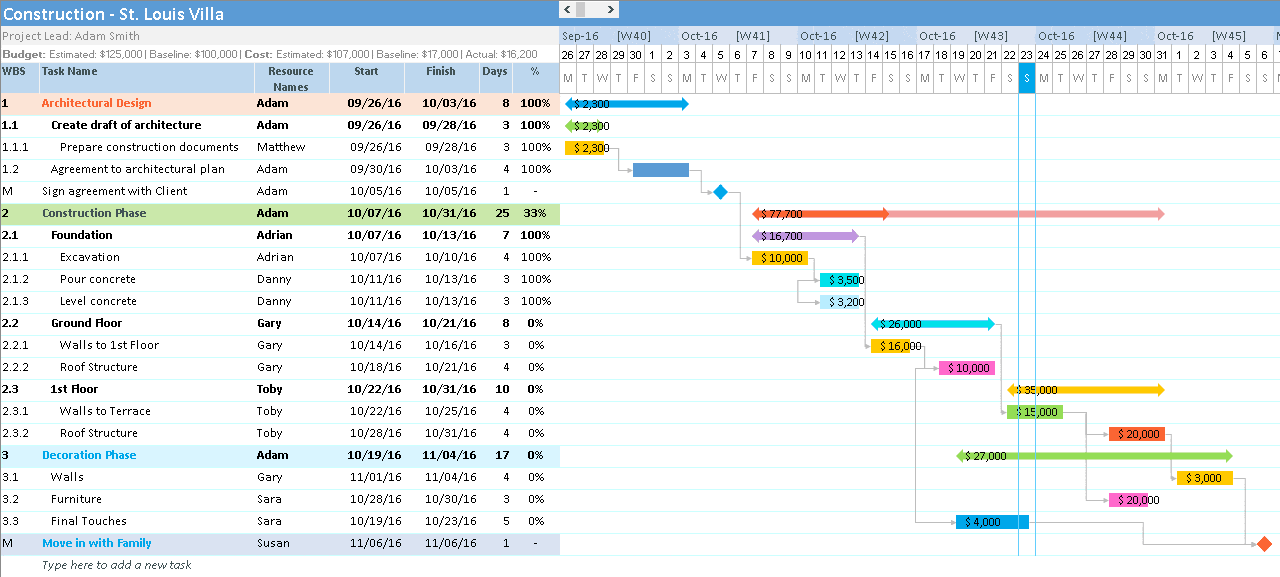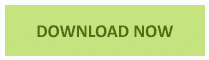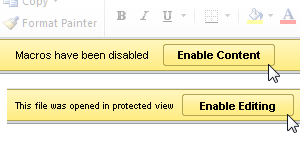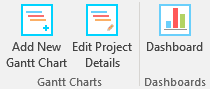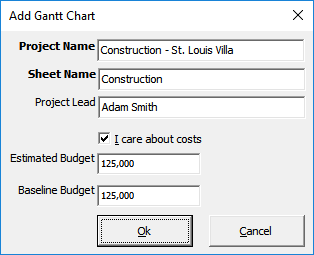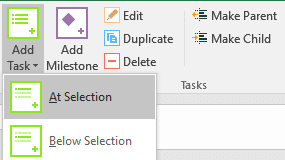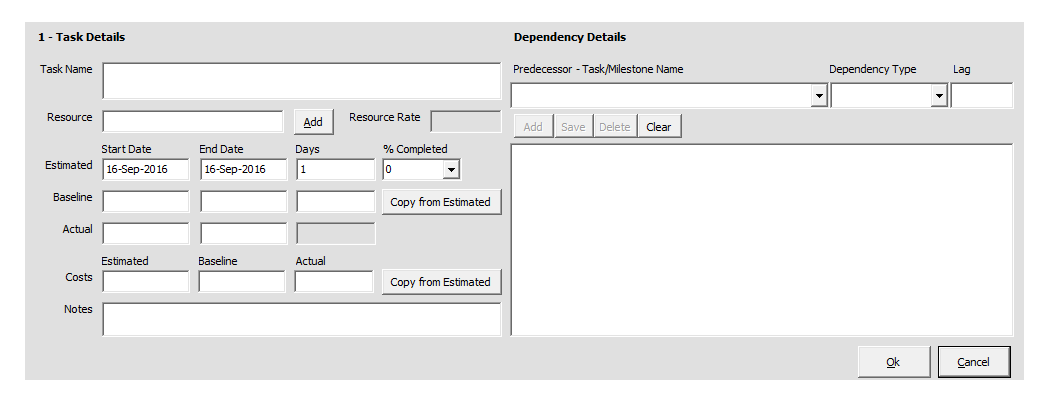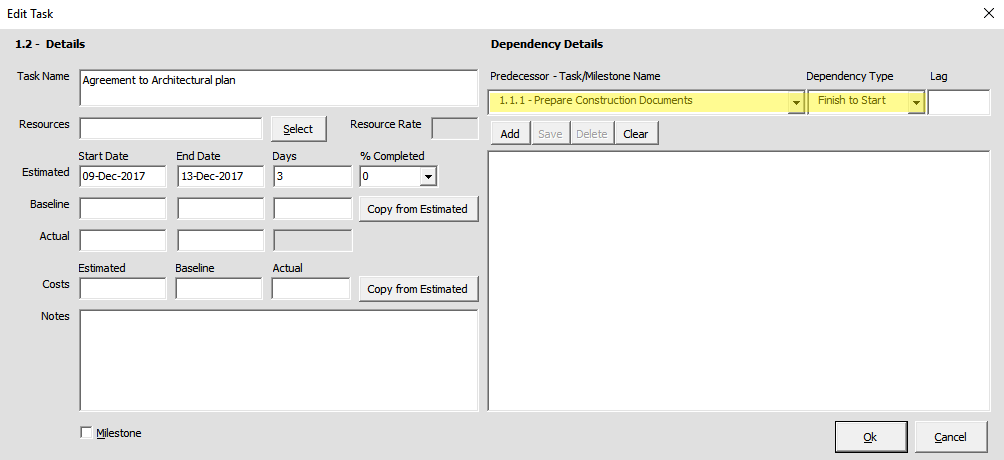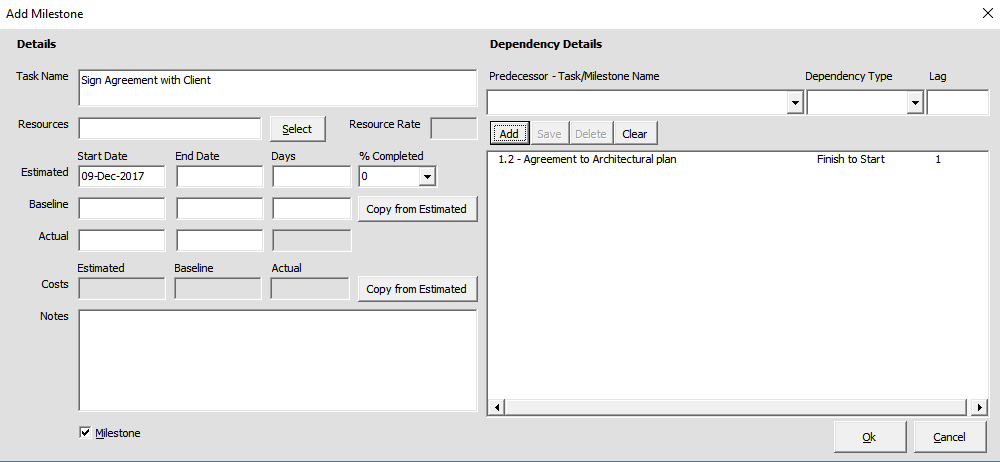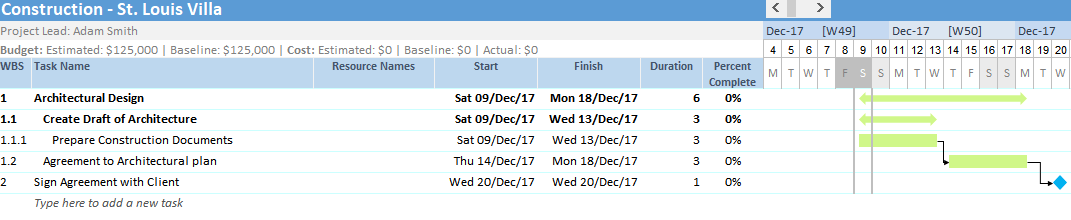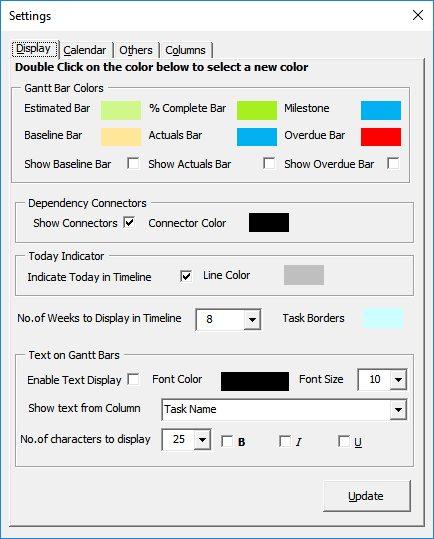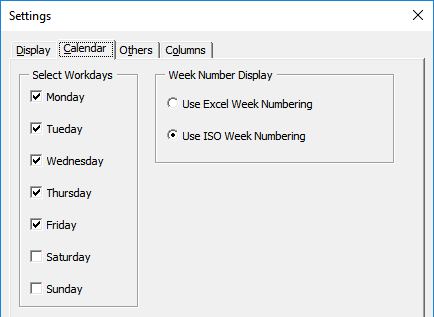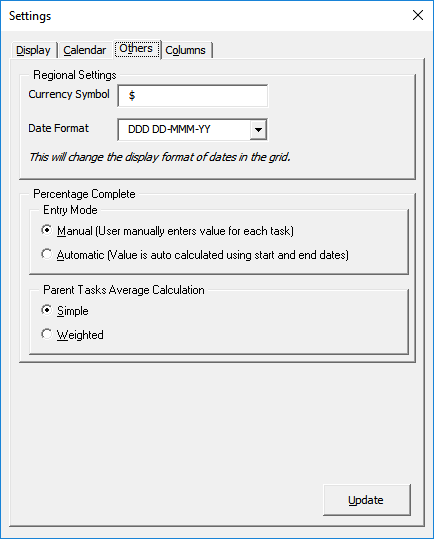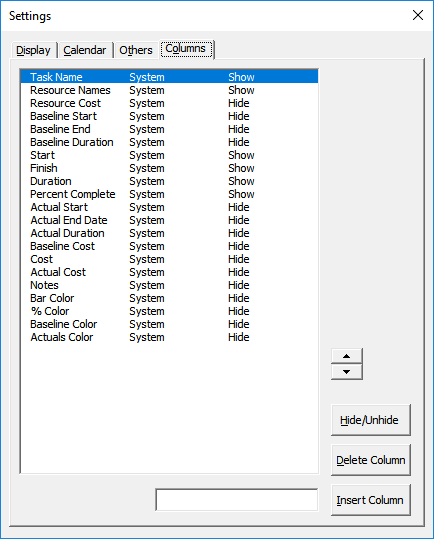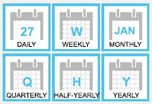When we talk about Project Management the first thing that comes to our mind is the extensive work that needs to be done to initiate, plan and execute the plan to complete it within the requisite time. Small scale projects may not require as much effort to keep track of its progress, however a large scale project needs to be tracked and controlled with utmost accuracy to ensure its completion with total compliance with the client’s requisites.
Gant charts are widely used in Project Management in Planning and tracking the various activities in a graphical representation. Named after Henry Gantt, an American Project manager, Gantt Charts are a great way of preparing a visual representation of Project schedules and track them as the project progresses. In this article, we will discuss some of the benefits of using Gantt charts in Project Management.
- Unified platform: Needless to say that in a Project there are multiple teams that work together on different aspects of the project. Keeping track of how the work is progressing with different teams may become difficult. This is where Gantt charts have the biggest advantage. Gantt Charts represent all the various aspects of the project on a single unified document like the progress, timelines, names of individuals, and others. This makes it extremely easy for the project owners or managers to keep abreast of all that is happening as work progresses.
- Time management: On time completion of a task is of utmost importance in the success of a Project. A delay in even a single task can withhold the timely completion of the Project resulting in financial and reputational risk. Gantt Chart’s feature of scheduling timelines and displaying the progress of the tasks help in a large way to understand the importance and the risks involved and avoid them with concerted efforts.
- Enhanced communication: Gantt Charts offers the feasibility of enhanced communications across departments pertaining to the updates on progress, issues and resolution of the same. Being a unified platform it becomes easy to communicate between teams through the Chart and in many ways can help to avoid physical meetings. This, of course, helps to keep a transparency across all the departments involved in the project.
- Resource management: A major reason why there could be a sudden drop in resource output is overburden. Gantt Charts helps Project managers to align resources and delegate tasks in a more effective manner. It gives a systematic picture of where the resources are being utilized associated with the corresponding timelines allowing completion of projects within the allotted budget and time.
- Track progress of the project: Effective measurement of the progress of the Project is required not just for reporting to the Project owner and to the various teams involved but also to understand if the project is running on track and whether it will be completed on time. Progress Gantt Charts helps to understand to what degree the various tasks have been completed. It gives a visual representation of how the work has progressed and is very easy to interpret.
- Display milestones: Reaching milestones as a Project progresses can be very motivating for the entire team that is involved. Gantt charts help to display the milestones that have been reached which can really help to up the ante of the team members and enhance their focus to reach the target. Being a visual representation it is more effective and easily interpreted by all.
- Efficiency and interdependencies of tasks: Different teams work on different aspects of the project hence it is obvious that there will be interdependence in their tasks. Linked Gantt Charts indicates the dependencies between tasks with lines. Though it tends to become cluttered with lines for larger projects it is still preferred over other representation due to the ease of interpretation. Gantt chart software often comes with the feasibility to link task dependencies. This benefit of Gantt charts to trace the dependent activities and schedule them in such a way that they do not stall the progress of the Project in any way.
The benefits of using Gantt charts are manifold in Project management. The good news is that it is quite possible easily create Gantt Charts using an excel template like Gantt Chart Excel. The ease of updation and maintenance of Gantt Charts and the accessibility to all the relevant information makes it one of the most favoured project management tools.